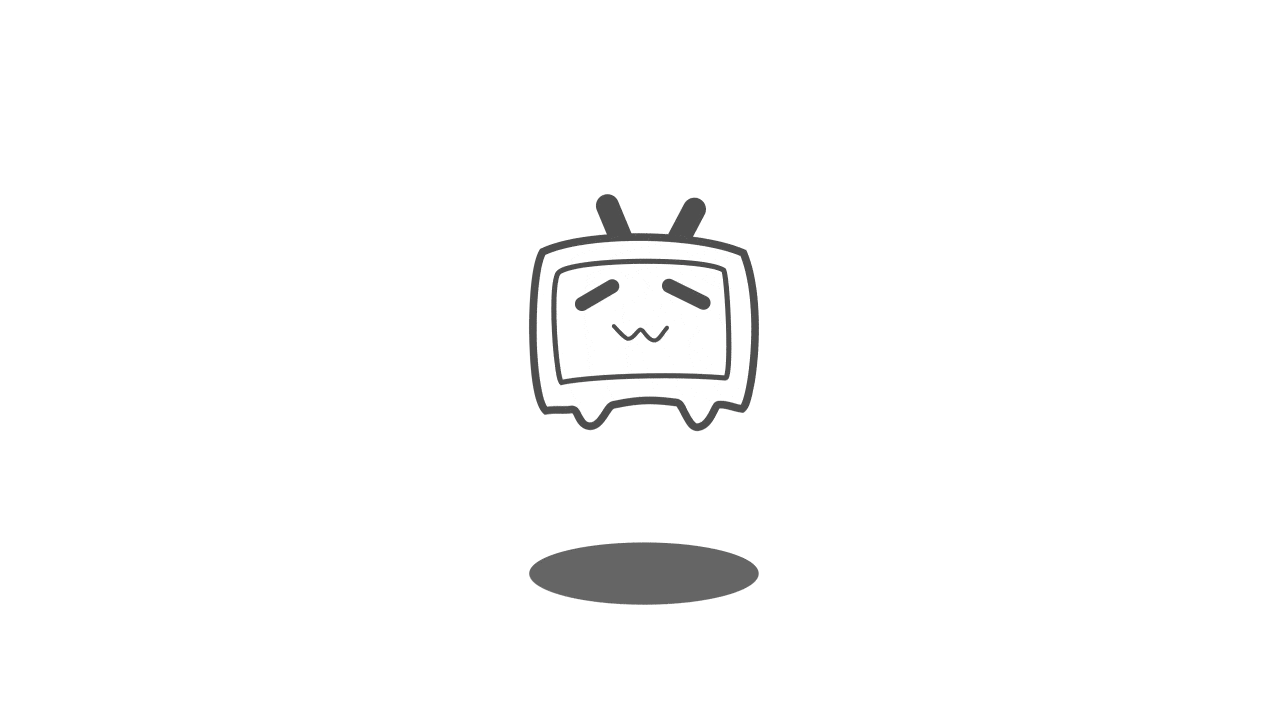安装详细介绍见官网:
https://docs.getutm.app/guides/windows
安装方式一:VHDX
需要事先准备好
1.spice-guest-tools-0.164.4.iso 安装驱动镜像官网下载
2.Windows11_InsiderPreview_Client_ARM64_en-us_26080.VHDX 安装虚拟镜像 下载地址
以下是安装步骤:
- 打开UTM并点击“+”按钮以打开虚拟机创建向导。
- 选择“模拟”。
- 选择“Windows”。
- 确保选中“Import VHDX Image”(导入VHDX映像),并选中“Install Windows 10 or higher”(安装Windows 10或更高版本)。同时确保选中“Install drivers and SPICE tools”(安装驱动程序和SPICE工具)。点击“Browse”并选择事先下载好的Windows11_InsiderPreview_Client_ARM64_en-us_26080.VHDX文件。
- 选择要为虚拟机分配的RAM和CPU核心数量。点击“Next”继续。
- 指定要分配的最大驱动器空间大小。点击“Next”继续。
- 如果您有要在虚拟机中挂载的目录,可以在此处选择。或者,您可以稍后从虚拟机窗口的工具栏中选择目录。安装SPICE工具后,共享目录将可用(参见下文)。点击“Next”继续。
- 点击“Save”创建虚拟机。等待客户端工具下载完成,然后点击“Run”按钮启动虚拟机。
- 按任意键启动Windows安装程序,并按照屏幕上的说明进行操作。如果鼠标存在问题,点击工具栏中的鼠标捕获按钮以直接发送鼠标输入。同时按下Control+Option组合键退出鼠标捕获模式。有时,由于驱动程序问题,您可以进入和退出捕获模式,鼠标指针将恢复正常工作。
安装方式二:ISO
需要事先准备好
1.spice-guest-tools-0.164.4.iso 安装驱动镜像官网下载
2.Windows 11.iso 安装镜像 下载地址
以下是安装步骤:
- 使用CrystalFetch下载最新的安装程序ISO文件。
- 打开UTM并点击“+”按钮以打开虚拟机创建向导。
- 选择“Virtualize”(虚拟化)。
- 选择“Windows”。
- 确保取消选中“Import VHDX Image”(导入VHDX映像),并选中“Install Windows 10 or higher”(安装Windows 10或更高版本)。同时确保选中“Install drivers and SPICE tools”(安装驱动程序和SPICE工具)。点击“Browse”并选择在第1步中创建的ISO文件。
- 选择要为虚拟机分配的RAM和CPU核心数量。点击“Next”继续。
- 指定要分配的最大驱动器空间大小。点击“Next”继续。
- 如果您有要在虚拟机中挂载的目录,可以在此处选择。或者,您可以稍后从虚拟机窗口的工具栏中选择目录。安装SPICE工具后,共享目录将可用(参见下文)。点击“Next”继续。
- 点击“Save”创建虚拟机。等待客户端工具下载完成,然后点击“Run”按钮启动虚拟机。
- 按任意键启动Windows安装程序,并按照屏幕上的说明进行操作。如果鼠标存在问题,点击工具栏中的鼠标捕获按钮以直接发送鼠标输入。同时按下Control+Option组合键退出鼠标捕获模式。有时,由于驱动程序问题,您可以进入和退出捕获模式,鼠标指针将恢复正常工作。
参考:
https://archive.org/download/WIndows-XP-Professional-SP3
https://www.bilibili.com/read/cv22694631
https://wiki.eryajf.net/pages/3f19f0/#_4-%E5%AE%89%E8%A3%85